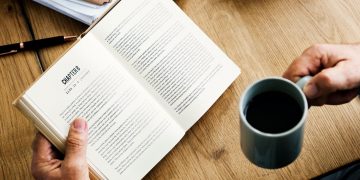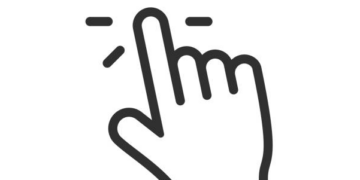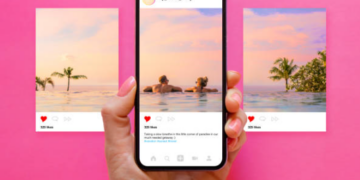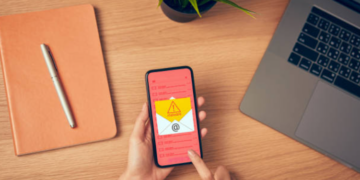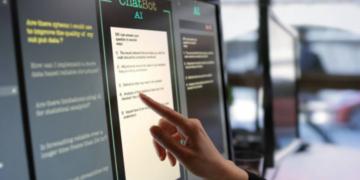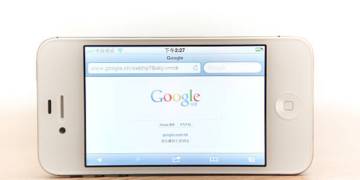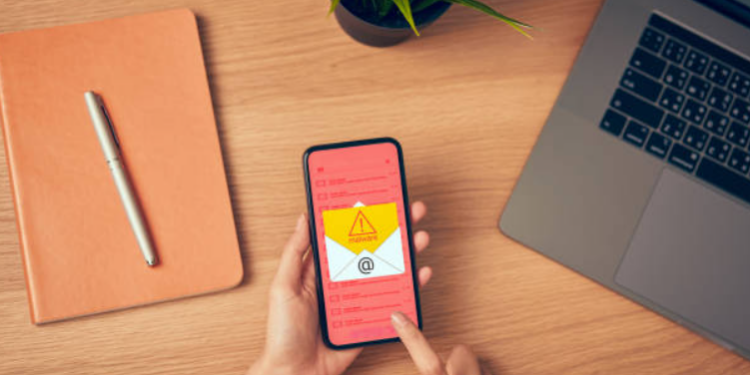Are you interested in experiencing live streaming and encountering the “An error occurred” issue while connecting to Twitch? Have no anxiety! We’re here to help with this simple guide. It can be frustrating when you’re a gamer, an innovator or just hung out with the camera, and all of these connections aren’t uncommon.
We’re going to walk you through the steps of fixing the “Something went wrong” error and getting you back on your favorite Twitch account as soon as it’s been fixed. We’ve simplified the process so you can enjoy epic gaming nights once again and cheer on your favorite streamers!
Let’s begin this quest together by uncovering the enigma surrounding the relationship. Prepare to face these technical obstacles and enjoy the seamless Twitch experience you deserve. We should do this! How can one fix the “An error occurred” issue that appears on Twitch when trying to connect? By following these instructions, you can resolve login issues and restore your Twitch account.
Step 1: Check if Twitch servers are down
- Visit the Twitch status page at https://status.twitch.com to check if their servers are having any issues.
- If the server is down, don’t panic! The Twitch engineering team is working to resolve the issue and ensure a smooth streaming experience for all users.
- Please be patient and wait for them to bring the servers back online. Your connection issue will be resolved once the server is back online.
Step 2: Disable VPN or Proxy
If you’re using a virtual private network (VPN) or proxy server, turn it off and try connecting again. VPNs and proxies can sometimes cause connection problems due to their configuration.
Step 3: Check the date and time settings.
Make sure your computer’s date and time settings are correct. Incorrect date and time settings can cause secure connection issues, including login problems.
- Click the “Start” button or press the “Windows key” on your keyboard to open the Start menu.
- In the search bar, type “Date & Time” and then click the “Date & Time Settings” option that appears in the search results. Alternatively, you can right-click on the date and time displayed in the lower right corner of the taskbar and select “Adjust date/time”.
- The “Date and Time” settings window will open. Here you can see the current date, time, and time zone settings.
- If you want to change any settings, click the “Edit” button in the “Date and Time” section. This will allow you to set the date and time manually.
- To change the time zone, click the “Change” button in the “Time zone” section. A list of available time zones will be displayed and you can select the appropriate time zone for your location.
- If you want Windows to automatically set the time based on your location, turn on the “Set time automatically” option.
- Similarly, if you want Windows to automatically adjust for Daylight Savings Time, turn on the “Automatically set time zone” option.
- Once you have made the desired changes, click the “Sync Now” button to synchronize the time with the time server.
- After making adjustments, click “OK” to apply the changes and close the settings window.
Step 4: Reset your password

If clearing your cache and cookies doesn’t help, consider resetting your password. Use the “Forgot password” option on the Twitch login page to reset your password, then try signing in with your new credentials.
- Visit the Twitch website: Open your web browser and navigate to the Twitch website at https://www.twitch.tv/.
- Click “Connect”: In the upper right corner of the Twitch homepage, click the “Connect” button.
- Click “Connection problem?” »: In the sign in field, you will see a link titled “Problems signing in? “. Click on it.
- Enter your username or email: On the “Reset password” page, enter the username or email associated with your Twitch account, then click “Send instructions.”
- Check your email: Twitch will send you an email with a link to reset your password. Go to your email inbox and find the Twitch Support email.
- Click the Reset Password link: Open the Twitch Support email and click the link provided to reset your password.
- Create a new password: You will be taken to a new page where you can enter your new password. Choose a strong and secure password, then click “Reset password” or “Save changes.”
- Sign in with your new password: After successfully resetting your password, return to the Twitch website and sign in with your username/email and new password.
That’s it! You can now access your Twitch account using your newly set password. Remember to keep your password secure and unique to protect your account from unauthorized access.
Step 5: Turn off ad blocker
Ad blockers can sometimes interfere with the login process. Temporarily disable any ad blockers you have installed and see if that helps.
- Click the three vertical dots in the upper right corner to open the menu.
- Hover over “More Tools” in the drop-down menu.
- In the expanded submenu, if you see “Extensions,” click on it.
- Find your ad blocking extension (usually AdBlock, AdBlock Plus, unblock Origin, etc.).
- Turn off the switch next to the ad blocker to disable it.
Conclusion
In conclusion, troubleshooting the ‘Something Went Wrong’ Twitch login error can be a frustrating experience, but with the twelve methods we’ve discussed, you have a variety of solutions at your disposal. Whether it’s checking your internet connection, clearing cache and cookies, ensuring your login credentials are correct, or exploring other advanced options like disabling browser extensions or contacting Twitch support, there are steps you can take to resolve the issue.
It’s important to remember that the specific solution that works for you may vary depending on the underlying cause of the error. So, don’t be discouraged if the first method you try doesn’t resolve the problem. Instead, methodically work through the list of solutions, and you’re likely to find the one that works for you.
FAQs
1. What does the ‘Something Went Wrong’ error mean on Twitch?
The ‘Something Went Wrong’ error on Twitch typically occurs when there’s an issue preventing you from logging into your account. It’s a generic error message that can result from various underlying problems.
2. Why am I getting the ‘Something Went Wrong’ error on Twitch?
This error can be caused by a variety of factors, such as issues with your internet connection, browser settings, cache and cookies, incorrect login credentials, or even account-specific problems.
3. What should I do first when I encounter the Twitch login error?
Start by checking your internet connection to ensure it’s stable. A weak or unstable connection can sometimes trigger this error.
4. Should I clear my browser cache and cookies?
Yes, clearing your browser’s cache and cookies can often resolve the error, as these files may become corrupted or outdated.
5. What if I’m certain my login credentials are correct, but I still get the error?
If you’re sure your login information is correct, try resetting your password or using a different ogin method, such as linking your Twitch account with another platform.