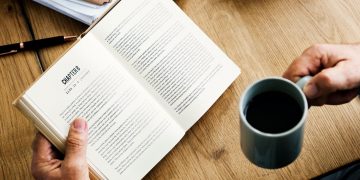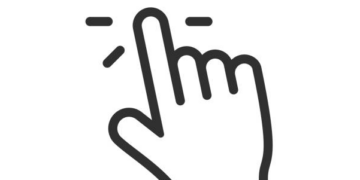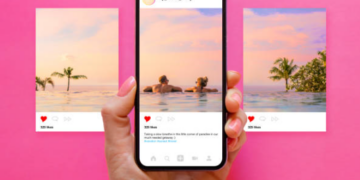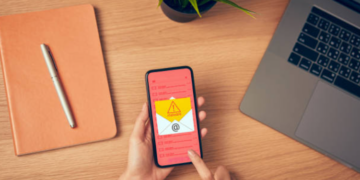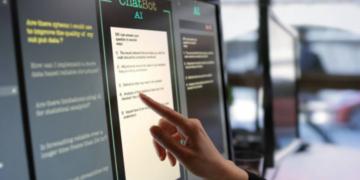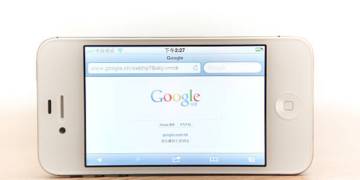In this blog post, we will claw into the possible reasons behind this problem and give you with a comprehensive companion on how to fix the issue of 5 GHz WiFi not showing up in Windows 11.
Keep in mind that, the way bandied below are applicable to your query i.e. how to fix 5ghz wifi not showing up in Windows 10 issue.
Renew Router
First of all, try resuming your router to rule out any temporary glitches that might be affecting the 5 GHz network’s visibility. Then’s what you need to do
- Simply turn off your router, stay for about 10- 15 seconds, and also turn it back on.
Check If Wireless Adapter Support 5 GHz Band
insure that your wireless appendage supports the 5 GHz frequence. numerous aged bias and some entry- position laptops only2.4 GHz band. As a result, 5 GHz Wifi network connections do n’t show up in network connections.
To check if your appendage is 5 GHz compatible, then’s what you need to do
- Right- click on the Windows button and elect Outstation.
- In the Terminal window, you need to execute this command netsh wlan show motorists
- In the results that appear, detect the Number of supported bands entry.
Check Wireless Adapter for 5 GHz comity
If2.4 GHz and 5 GHz are listed coming to the entry confirms that your PC supports the 5 GHz band. Again, if2.4 GHz is listed, indicates that your device lacks support for a 5 GHz connection.
If your Wireless appendage does n’t support a 5 GHz band also upgrade the network appendage or device. On the other hand, if it supports the needed band, also follow the coming system.
Manually Enable 5 GHz Wi- Fi Band
occasionally your device supports the 5 GHz Wi- Fi band, but it’s impaired due to this reason it does n’t appear in the network connection. Fortunately, you can enable it manually by following these way
- Press Win X on your keyboard and elect “ Device director. “
- Expand the “ Network appendages ” order.
- Look for your wireless network appendage, which may be named else grounded on the manufacturer(e.g., Intel, Realtek, Qualcomm). In my case, its Intel( R) Dual Band Wireless- AC 8265
- Check Wireless Adapter for 5 GHz comity
- Right- click on the appendage and elect “ parcels. “
- Navigate to the “ Advanced ” tab and look for an option like “802.11 n/ ac/ layoff ”, “ Preferred Band ” or “ Channel Width for 5 GHz “
- insure that the Value is set to “ 5 GHz ” or “ bus. “
After that, renew your computer and check if this fixes the issue or not. Differently move on to the coming step.
Update Wireless motorists
Outdated or spoiled wireless motorists can also lead to issues with detecting 5 GHz WiFi networks. To modernize your motorists, follow these way
- Detect and download the applicable motorist for your appendage model and Windows 11 interpretation.
- Install the motorist and renew your computer.
Renew Wireless AutoConfig Service
The Wireless AutoConfig service can witness issues, performing in problems with network discovery. resuming this service might resolve the problem
- Click on the Hunt icon and typeservices.msc, when the same app appears in hunt results, click to open it.
- renew Wireless AutoConfig Service in windows 11
- In the Services window, scroll down and detect “ WLAN AutoConfig ” in the list of services.
- Right- click on it and elect “ renew. ”
- Close the Services window and check if the 5 GHz WiFi network appears.
Update Windows
Keeping your Windows 11 up to date is essential for resolving colorful issues, including problems related to network connectivity. To check for updates and install them
- Press Win I to open the Windows Settings app.
- Switch to “ Windows Update ” in the left pane.
- On the right side, click on “ Check for updates ” and allow Windows to search for and install any available updates.
- renew your computer after the updates are installed.
Check Router Settings
There might be some settings on your router that are causing the 5 GHz WiFi network to be unnoticeable to your Windows 11 device. Access your router’s settings by entering its IP address in a web cybersurfer, also
- insure that the 5 GHz band is enabled and broadcasting.
- Check for any MAC filtering or access control lists that may be precluding your device from connecting.
- trial with different WiFi channels as hindrance might be affecting the network’s visibility.
Run Internet Connection Troubleshooter
Still, you can run the Internet connection troubleshooter erected into Windows 11, If the issue still persists. Then’s how you can run it
- Click on the Hunt icon and type Troubleshoot other problems, when the same system setting appears in the hunt results, click to open it.
- Run Internet Connection Troubleshooter
- On the Other Troubleshooters Setting runner, detect Network and Internet option and click on the Run button next to it.
- Follow the on- screen instructions and allow Windows to diagnose and essay to fix the issue.
Reset TCP/ IP and Flush DNS Cache
Occasionally resetting TCP/ IP and flushing DNS Cache helps in restoring bring 5ghz wifi option in Windows 11, then’s how you can do that
- Click on the Hunt icon and type cmd, when Command Prompt appears in the hunt results, click to open it.
- When the UAC dialog box appears, click Yes to continue.
- Formerly done, renew your computer to apply the changes.
Reset Network Settings
Still, resetting your network settings can frequently resolve obscure connectivity issues, If all additional fails. After the reset, renew your computer and set up your WiFi connection again.
Reset Network Settings in windows 11 passing a problem with your 5 GHz WiFi network not showing up in Windows 11 can be frustrating, but with the way handed in this blog post, you can troubleshoot and resolve 5ghz wifi not showing up in Windows 11 issue.
Conclusion
In conclusion, resolving a missing 5GHz WiFi network on Windows 11/10 can be a bit challenging, but with the right troubleshooting steps, it is entirely possible to overcome this issue. We’ve explored a range of solutions, from checking hardware compatibility and driver updates to adjusting advanced network settings and resetting network configurations.
Remember that the specific solution may vary depending on the root cause of the problem, so it’s important to diagnose the issue accurately. Patience and persistence are key when troubleshooting WiFi connectivity problems, and following the steps outlined in this guide should help you regain access to your 5GHz WiFi network.
In addition, staying proactive with regular system updates and maintaining a clean and secure network environment will go a long way in preventing such issues in the future. By keeping your Windows operating system up-to-date and ensuring your network hardware is in good condition, you can enjoy a stable and reliable 5GHz WiFi connection on your Windows 11/10 computer.
FAQs
1. What could cause my 5GHz WiFi network to disappear on Windows 11/10?
There can be various reasons for this issue, including driver problems, incompatible hardware, incorrect settings, or interference from other devices.
2. How can I determine if my Windows 11/10 device supports 5GHz WiFi?
Check your device specifications or consult the manufacturer’s documentation to verify if your device is 5GHz capable. Most modern laptops and desktops support 5GHz WiFi.
3. My device supports 5GHz WiFi, but it’s still missing. What should I do?
Start by updating your WiFi drivers and checking for Windows updates. If that doesn’t work, try adjusting your router settings or resetting network configurations.
4. Why is my 5GHz WiFi network listed, but I can’t connect to it?
It could be due to incorrect network settings or a password issue. Double-check your network settings, including the security type and passphrase.
5. What is the difference between 2.4GHz and 5GHz WiFi, and why should I use 5GHz?
5GHz WiFi offers faster speeds and less interference than 2.4GHz. It’s ideal for streaming, online gaming, and high-bandwidth tasks.