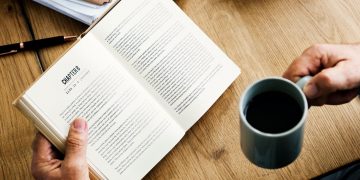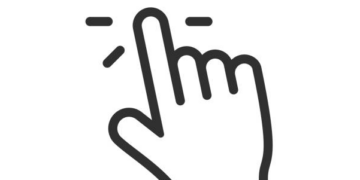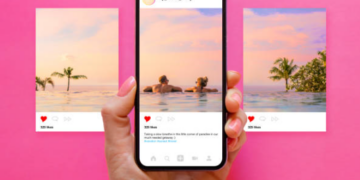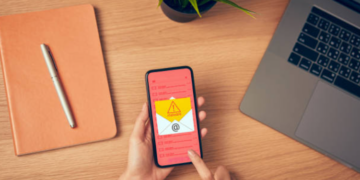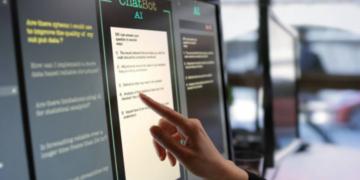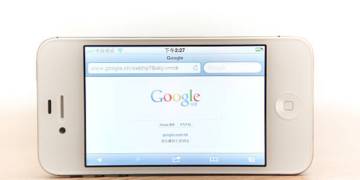If you find third- party promotional apps and bloatware cluttering up the Windows 11 Start menu. The blog post covers a neat little trick that will help you Debloat Windows 11 Start menu third- party apps and keep it clean and debloated.
When you perform a clean installation of Windows 11, piecemeal from the operating system, it also installs third- party apps from Microsoft mates which include Sony, Facebook, Messenger, WhatsApp, Spotify, Netflix, Amazon Prime, and indeed more depending on the region.
These apps aren’t ignited into the operating system which means you can uninstall them from the launch menu by making a right- click on the app or from the Settings app.
Fortunately, there’s a simple trick using which you can stop Windows Setup from installing these promotional apps during the Windows 11 installation.
Make note that this trick won’t stop Windows setup from installing Microsoft’s Inhouse apps like Microsoft Edge, Outlook, Calculator, and indeed more.
How to Install Windows 11 without Bloatware Apps in Start Menu
If you ’re agitated to learn this trick. still, also then’s what you need to do:
During the installation, when you reach the Windows Setup screen, In the Time and Currency format, elect English World. And click Next.
Windows Setup- Time and currency format After that, you need to follow the on- screen instructions to complete the installation.
When you see the OOBE screen, you’ll see this error communication which reads “ commodity went awry, You can try again or skip for now OOBEREGION “
Commodity went away, You can try again or skip for now OOBEREGION” Just ignore the communication and click on the Skip button. And keep following the on- screen instructions.
Windows 11 Start menu without third- party apps
Once installation completes and Windows 11 Home screen appears, if you open the launch menu, there will be no third- party app or bloatware.
- Now that you have installed a clean interpretation of Windows 11, you can open the settings app, also go to Time & Language settings runner.
- Change region
- Then change the region depending on your choices.
- As simple as that.
Right now this trick works 100, but there’s the possibility that Microsoft may patch this loophole.
Conclusion
In conclusion, removing bloatware apps from the Start Menu in Windows 11 can significantly enhance the user experience, providing a cleaner and more efficient interface. By following the steps outlined in this guide, users can regain control over their Start Menu, tailoring it to their specific needs and preferences. This process not only declutters the interface but also improves system performance and speeds up navigation. Ultimately, taking the time to install Windows 11 without bloatware apps in the Start Menu is a worthwhile endeavor for anyone seeking a more streamlined and personalized computing experience.
FAQs
1. What is bloatware in Windows 11?
Bloatware refers to pre-installed software or applications that come with the Windows 11 operating system but may not be essential or desired by all users. These apps can take up space and clutter the Start Menu.
2. Why should I remove bloatware apps from the Start Menu?
Removing bloatware apps can help declutter your Start Menu, improve system performance, and create a more personalized and efficient computing experience.
3. Will removing bloatware apps affect my computer’s performance negatively?
No, removing bloatware apps is more likely to have a positive impact on your computer’s performance by freeing up system resources and reducing unnecessary background processes.
4. Can I uninstall bloatware apps permanently from my system?
While you can remove bloatware apps from the Start Menu, some may still be present in the system files. To completely uninstall them, you may need to use PowerShell or third-party tools.
5. Is it possible to reinstall bloatware apps if needed later?
Yes, you can reinstall bloatware apps from the Microsoft Store or by downloading them from official sources if you find that you need them for any reason.