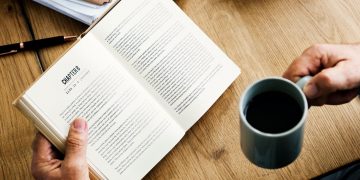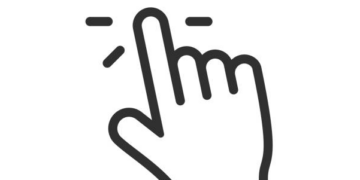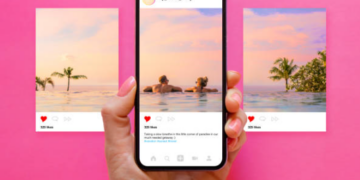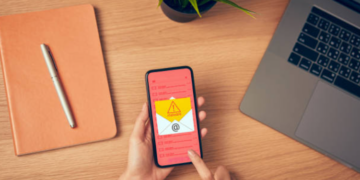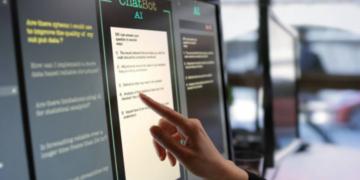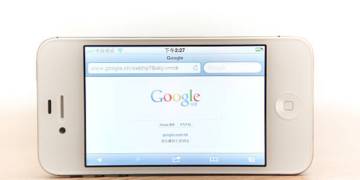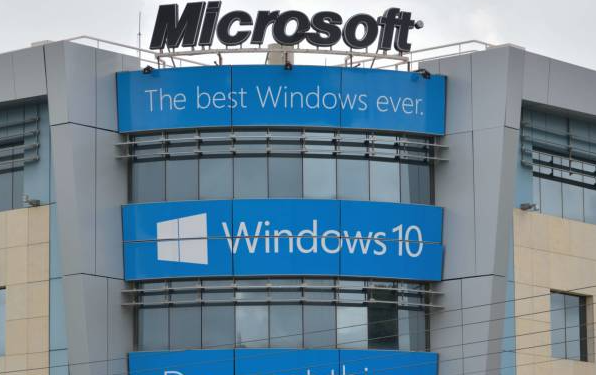To join the Windows 10 Insider Preview Program and get early access to upcoming Windows features and updates, follow these steps. First, ensure that you have a valid Microsoft account, as you’ll need it to participate. Next, go to the Windows Insider Program website, where you can sign in with your Microsoft account and select “Get started.” Then, follow the prompts to link your Microsoft account to your PC by going to Settings > Update & Security > Windows Insider Program and clicking “Get started.” Choose your preferred Insider Channel: Dev Channel for the most cutting-edge updates, Beta Channel for more stable previews, or Release Preview Channel for the most reliable early access. After selecting a channel, you’ll need to follow the instructions to install the Insider Preview build. This will involve downloading and installing new updates, so make sure to back up your important data before proceeding. By following these steps, you’ll become a part of the Windows 10 Insider Preview Program and help shape the future of Windows.
Windows 10 initialization program
The Windows Insider Program is a software testing program offered by Microsoft. Under this program, users run a genuine copy of the Windows 10 operating system. It is aimed at users who want to be the first to explore new Windows 10 features before they become widely available. Join the Windows 10 Insider Preview program
After signing up for the Windows 10 Insider program, users will start receiving preview builds of the Windows operating system. If you’ve decided to sign up for the Windows 10 Insider Preview program so you can start receiving the latest Windows 10 builds. But how do you do that?
In the following lines you will discover the steps to follow to continue:
1. Launch the Settings app on your Windows 10 computer. 2. Click ‘Update & Security’.
2. In the left pane, navigate to “Windows Insider Program” and click on it.
3.In the right pane, click the “Get Started” button.
4. Windows Insider Program – Getting Started
It won’t take long, a pop-up will appear.
Now the “Choose an account to start” pop-up will appear. Here you need to click on the “Link account” button. Choose an account to get started – Windows Insider Program
The “Let’s sign in” dialog box will show you a list of Microsoft accounts identical to the ones you use for your machine, along with the option to let the user access a different Microsoft account.
- Windows Insider program – sign in with a Microsoft account
- After selecting the account, click the “Continue” button.
- Once again, the “It won’t take long” dialog box appears.
The “Choose your internal settings” pop-up window will appear. Here you will find three settings as follows:
- Development channel
- Test channel
- Release overview
- select your Insider settings – Windows Insider program
From the list, you must choose the option that suits you best. And then click the ‘Confirm’ button.
Dev Channel:
Great for tech enthusiasts and technical users. With this channel, you’ll be the first to try the latest Windows 10 features. Keep in mind that versions in this channel have low stability and rough edges. In the Fast ring, users will receive updates with the latest features more frequently. You may encounter errors and unstable applications. In short, this type of build is full of bugs
Beta Channel:
Best for users who want to be early adopters. These builds are more reliable and stable than the builds you get in the Dev channel.
In the slow ring, users will receive better and more stable updates than in the fast ring. Fewer bugs and unstable apps.
Release Preview Channel:
In this channel, you’ll be able to download and install the next feature update for Windows 10 before it’s available to users around the world.
With the help of this channel, you can download and install Windows 10 October 2020 Update now.
So if you know what kind of content you will get by choosing the options described above. Now your choice is up to you.
The “More to do” pop-up window will appear. Here you need to click on the “Restart Now” button.
there’s one more step to take – the Windows Insider Program
After successfully restarting your PC, you are ready to receive preliminary updates for Windows 10. You can also manage Windows Insider Program settings to switch between the types of content you want to receive.
After signing up for the Windows 10 Insider Preview Program, you can check for the latest updates – To check for the latest updates, you can go to Settings > Update & Security > Updates Windows > Check Now.
Related reading
If you want, you can also opt out of the Windows 10 Insider Preview program, see my article on How to stop receiving Insider Preview builds in Windows 10.
Conclusion
In conclusion, becoming a member of the Windows 10 Insider Preview Program can be an exciting way to experience upcoming Windows features and contribute to their development. By following the straightforward steps outlined above, you can gain access to the latest builds, provide valuable feedback to Microsoft, and help shape the future of the Windows operating system. Just remember to choose your Insider Channel wisely, depending on your preferences for stability and cutting-edge features, and always be prepared for occasional bugs and issues that come with early access. Your participation in this program not only benefits you with early insights into Windows innovations but also aids in making the operating system even better for users worldwide. So, if you’re eager to explore the next-generation Windows experiences, don’t hesitate to join the Insider Preview Program and be a part of the Windows development journey.
FAQs
1. What is the Windows 10 Insider Preview Program?
The Windows 10 Insider Preview Program is a Microsoft initiative that allows users to test pre-release versions of the Windows operating system and provide feedback to help improve it.
2. How can I join the Windows 10 Insider Preview Program?
To join, you need a valid Microsoft account. Visit the Windows Insider Program website, sign in with your Microsoft account, and follow the on-screen instructions to get started.
3. What are the different Insider Channels, and how do I choose one?
There are three Insider Channels: Dev Channel, Beta Channel, and Release Preview Channel. Dev Channel provides the earliest access to new features but may have more bugs. Beta Channel offers a balance between stability and new features, while Release Preview Channel provides the most stable previews. Choose the channel that best suits your needs.
4. Is it safe to install Insider Preview builds on my PC?
Insider Preview builds are pre-release versions and may contain bugs. It’s recommended to install them on a secondary or non-critical PC to avoid potential issues on your primary device.
5. Can I switch between Insider Channels?
Yes, you can switch between channels. To change your channel, go to Settings > Update & Security > Windows Insider Program and follow the instructions to switch to your preferred channel.