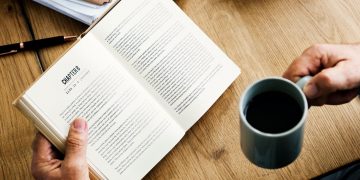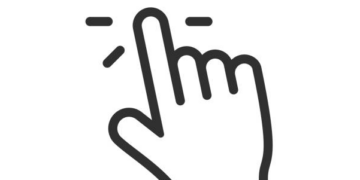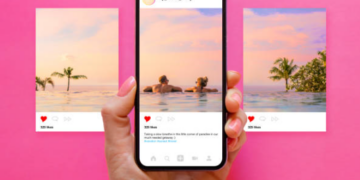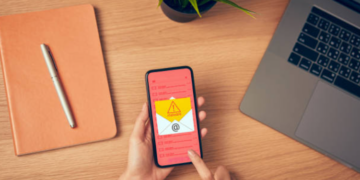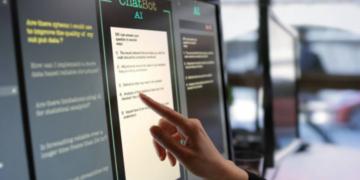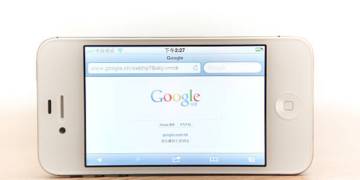Mouse speed increase is a valuable component in Windows that permits the mouse cursor to move quicker or more slow contingent upon how rapidly you use or move the mouse. This can be useful for certain individuals, yet it can likewise make it hard to precisely control the mouse.
Assuming you observe that mouse speed increase is making it challenging for you to utilize your mouse, you can switch it off. Here are the means on the most proficient method to switch off mouse speed increase in Windows 11.
How might I switch off mouse speed increase in Windows 11?
- Open the Settings application by squeezing Win + I on your console.
- In the Settings application, change to Bluetooth and gadgets in the left sheet.
- Mouse settings in windows 11 settings application
- On the right side, look down and snap on the Mouse tab.
- extra mouse settings in windows 11
In the Mouse settings page, you want to look down and snap on the Extra mouse settings. This is where you can tweak different mouse-related settings.
In the Mouse Properties window, you’ll track down a few tabs at the top. Click on the “Pointer Choices” tab to get to settings connected with the mouse pointer.
Mouse properties: improve pointer accuracy to switch off mouse speed increase
When you are on the “Pointer Choices” tab, find the choice marked “Improve pointer accuracy.” This is Windows’ expression for mouse speed increase. To debilitate mouse speed increase, uncheck the case for “Upgrade pointer accuracy.”
Finally, click on the “Apply” button at the lower part of the window to save the changes. Then, click on “Alright” to close the Mouse Properties window.
Unchecking the crate for “Upgrade pointer accuracy” will switch off mouse speed increase. From that point onward, you should change the mouse speed however you would prefer. You can do this by moving the Mouse pointer speed slider.
Now and again, you could have to restart your PC for the progressions to produce full results. Albeit this step is frequently discretionary, it’s prescribed to guarantee the settings are applied accurately.
Assuming you find that switching off mouse speed increase makes your mouse excessively sluggish, you can have a go at changing the mouse speed. You can likewise take a stab at utilizing an alternate mouse, as certain mice have underlying mouse speed increase that can’t be switched off.
For what reason could you need to switch off mouse speed increase?
There are a couple of motivations behind why you should switch off mouse speed increase. In the first place, certain individuals find that it makes it hard to precisely control the mouse. Second, mouse speed increase can be an issue for gamers, as it can make it hard to follow moving items.
At last, mouse speed increase can be conflicting, which can be disappointing for certain individuals.
What are the advantages of switching off mouse speed increase?
There are a couple of advantages to switching off mouse speed increase. To begin with, it can make it more straightforward to precisely control the mouse. This is particularly significant for gamers, as it can assist them with following moving articles all the more without any problem.
Second, switching off mouse speed increase can cause the mouse to feel more responsive. This is on the grounds that the mouse cursor will move at a predictable speed paying little heed to how rapidly you move the mouse.
Will switching off mouse speed increase make my mouse more slow?
Conceivable switching off mouse speed increase will cause your mouse to feel more slow. This is on the grounds that you can never again make up for the mouse speed increase by moving the mouse all the more rapidly. In any case, you can change the mouse speed however you would prefer to make up for this.
Conclusion
In conclusion, disabling mouse acceleration in Windows 11 can be a significant improvement for users who seek more precise and consistent mouse movements. By following the steps provided in our guide, you can take control of your mouse’s behavior, making it more predictable and accurate. Whether you’re a gamer looking for enhanced precision or a professional needing fine control for design and productivity, turning off mouse acceleration in Windows 11 can make a noticeable difference in your overall computing experience. This simple customization empowers you to tailor your mouse settings to your preferences, ultimately leading to a more comfortable and efficient interaction with your computer.
FAQs
1. What is mouse acceleration in Windows 11?
Mouse acceleration is a feature that adjusts the speed of your mouse cursor based on how quickly you move the physical mouse. It’s designed to make the cursor more responsive but can be undesirable for certain tasks.
2. Why would I want to turn off mouse acceleration?
Some users prefer a linear and consistent mouse movement, which is easier to control for tasks like gaming, graphic design, or precision work. Turning off acceleration provides this consistency.
3. Is turning off mouse acceleration recommended for everyone?
It depends on personal preference and the tasks you perform. Gamers and professionals often prefer it, but casual users may not notice a significant difference.
4. How do I turn off mouse acceleration in Windows 11?
You can typically disable mouse acceleration through the Windows settings. Our guide provides step-by-step instructions on how to do this.
5. Does turning off mouse acceleration affect the mouse’s sensitivity?
Disabling mouse acceleration doesn’t affect sensitivity settings. You can separately adjust sensitivity to control the speed of the cursor.