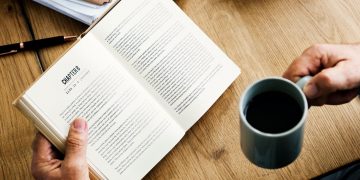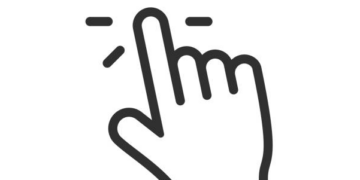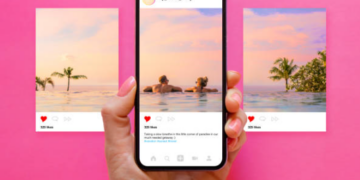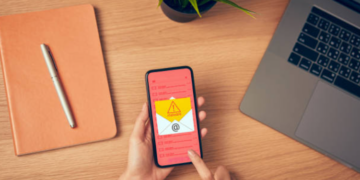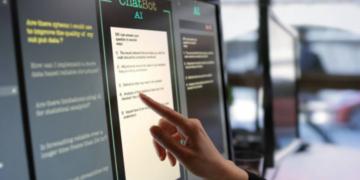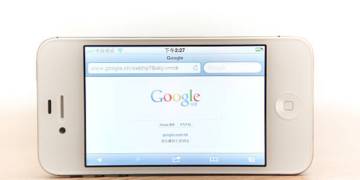Still, for those who prefer Windows 11 on their particular computers, penetrating iMessage has been challenging due to its limited vacuity onnon-Apple platforms.
Fortunately, Intel Unison, a groundbreaking virtualization technology, offers a feasible result to this issue.
still, Intel Unison is a nifty app developed by Intel using which druggies can connect iOS bias( like iPhone or iPad) to Windows 11 PCs, If you do n’t know. This adds the capability to transfer data between the linked bias and shoot or admit dispatches and announcements. analogous to how the Phone link works.
How to Use iMessage on Windows 11 with Intel Unison
To use iMessage on Windows 11 with Intel Unison, you can follow these simple steps. First, ensure you have the Intel Unison app installed on your Windows 11 PC. Next, open the app and log in with your Apple ID credentials. Once logged in, you’ll have access to your iMessage conversations, contacts, and media. You can send and receive messages just like you would on an Apple device. Intel Unison seamlessly syncs your iMessage data across your Windows PC and your Apple devices, providing a convenient way to stay connected with your friends and family while using Windows 11. It’s a great solution for those who prefer the Windows environment but still want to enjoy the benefits of iMessage.
Simple steps to use iMessage on Windows 11 with Intel Unison
1. Brace iPhone with Windows 11 PC
First of all, you need to download and install the Intel Unison app on your iPhone and Windows 11 PC and brace both bias. To get started, check this blog post, “ Use Intel Unison to Connect iPhone to Windows 11 PC “, or check this YouTube videotape.
There you’ll learn the entire process, from downloading and installing the app to pairing your iPhone with your Windows 11 PC, enabling you to enjoy a connected and streamlined experience across both bias.
You may find this blog post useful “ Fix – Intel Unison Stuck in ‘ Connecting to Phone ’ in Windows 11 PC, ” if the connection is unprofitable.
2. Shoot iMessage from your Windows 11 PC
Open the Intel Unison app on your Windows 11 PC. For that, click on the hunt icon and type Intel Unison. When the same app appears in hunt results, click to open it.
3. Hunt and open intel accord app on windows 11 pc
On the main screen of the Intel Unison app, switch to the iMessage tab on the left side. You’ll see the following screen
4. Compose a mesage in intel accord app in windows 11
Then, click on the Compose icon at the top. On the right side, elect a contact to whom you want to shoot a communication.
In the Start a new communication, type the communication that you want to shoot.
5. Compose communication in intel accord app windows 11
still, the menu will open from where you can add emojis, gifs, If you click on the Emoji icon.
6. Shoot a imessage on windows 11 using intel accord
Once you have composed the communication, click on the shoot button. The communication will be transferred incontinently and synced across both bias.
Unfortunately, there’s no way you can separate between iMessage or SMS when you shoot a communication using Intel Unison, like an iPhone. But you do see a timestamp attesting that your communication is delivered.
By following the way in this companion, you can enjoy the convenience of transferring iMessage from a Windows 11 PC.
So now that you ’re suitable to use iMessage on a Windows 11 PC using Intel Unison, let me know your experience in the commentary.
Conclusion
In conclusion, the integration of iMessage with Windows 11 through Intel Unison has ushered in a new era of seamless messaging for users across the globe. This groundbreaking collaboration has bridged the gap between Apple’s exclusive messaging platform and the Windows ecosystem, offering a harmonious and convenient communication experience like never before.
With Intel Unison, Windows 11 users can now enjoy the convenience and familiarity of iMessage right on their desktops, providing a unified messaging experience that transcends device boundaries. This integration not only enhances communication but also simplifies the way we connect with friends, family, and colleagues, all while maintaining the high level of security and privacy that iMessage is renowned for.
FAQs
Does Intel Unison support all iMessage features?
Intel Unison offers a workaround for using iMessage onnon-Apple bias like Windows. So it’s possible that not all iMessage features are supported.
Does using iMessage via Intel Unison violate Apple’s terms of service
Using third- party software like Intel Unison to pierce iMessage onnon-Apple bias might violate Apple’s terms of service. druggies should be apprehensive of the implicit pitfalls before using similar operations.
Can I pierce all iMessage features on Windows 11, similar as stickers, GIFs, and screen goods?
While Intel Unison allows you to pierce core iMessage features on Windows, it may not support all the advanced features available on Apple bias. Stickers, GIFs, and screen goods are part of the rich messaging experience on Apple’s ecosystem, and their full functionality might not be replicated through Intel Unison.
Can I shoot and admit media lines, like prints and vids, through iMessage on Windows 11?
Yes, with Intel Unison, you should be suitable to shoot and admit media lines like prints and vids through iMessage on your Windows 11 PC. The core messaging functionality of iMessage, including media sharing, is generally supported through Intel Unison.