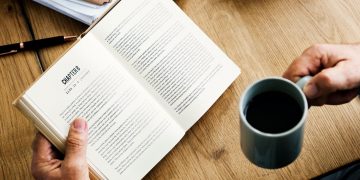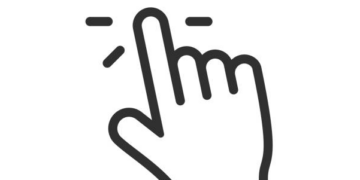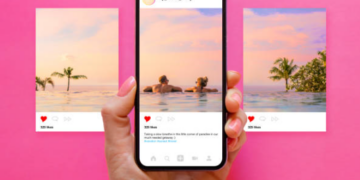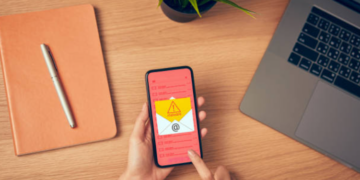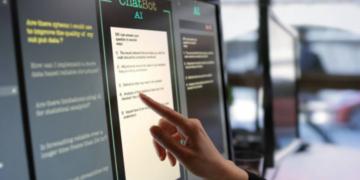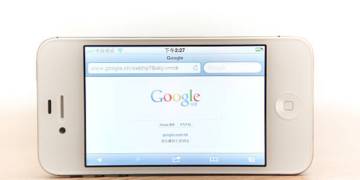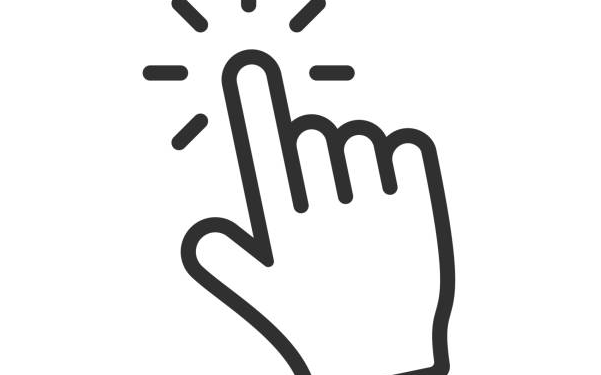Is your cursor stuck frustratingly on the left half of your screen despite your efforts to move it? You will not be separated from everyone else! This baffling issue affects a lot of customers, but fortunately, solutions are within reach. A cursor that stays frozen on one side can disturb productivity and block steady courses, leaving you searching for answers.
We will look at the normal reasons for the “Current Stuck on the Left Half of the Screen” issue and deal bit by bit arrangements in this complete investigating guide. Whether you’re using a PC or a PC and running Windows, we’ll deal with you. We want to make a dive and recuperate control over your cursor’s turns of events!
Purposes behind Cursor Stuck on the Left Side
- Gear issues: flawed trackpad or mouse, or a destroyed connection.
- Driver issues: Conflicting drivers, obsolete or hurt drivers.
- Programming conflicts: Establishment programs, malware or diseases.
- Responsiveness settings: Mouse Keys, Boring Keys.
- Client settings: Care that is in conflict with the settings
- Working system bugs: Fizzles, conflicting updates.
- Genuine blocks: Garbage on the trackpad or mouse
Attempt to finish dissecting steps like checking hardware, quickening drivers, ruining establishment programs, reviewing settings, and running antivirus results to pick the issue.
15 Ways to Fix Cursor Stuck on the Left Side of the Screen
1. Start by Restarting Your Computer
Directly Sometimes, minor blunders can be settled by restarting your PC, allowing the structure to reset itself.
- Click on the “Start” button (Windows logo) in the base left corner of your screen.
- A menu with choices like Shut down, Restart, Rest, and so forth. will seem when you click on the power picture.
- Select “Restart.”
- Press “Alt + F4” while on the workspace to raise the “Shut Down Windows” talk. After that, you can select “Restart” from the drop-down menu by clicking “Okay.”
2. Checking for updates.
Verifying that your drivers and working construction are up to date by outdated programming can induce similarity issues, making the cursor breakdown.
Step 1: Clients of Windows:
- Press the Windows key + I to open the Settings application.
- Go to Security and Update.
- Click on Windows Update.
- Select Check for animates.
3. Isolate Outside Devices
Isolate each external device, including USB contraptions, docking stations, and additional screens. A piece of the time, a flawed external contraption can restrain the cursor’s new turn of events.
4. Separate Outside Contraptions and Clean Your Mouse
An unsanitary or dusty sensor can make a few issues with the cursor for clients who use a certifiable mouse. Follow these advances toward clean your mouse:
- Switch off your PC.
- Wipe out the mouse’s relationship with the USB port.
- Clean the sensor on the mouse’s base with a touchy, foster free material.
- Clean the surface or mousepad you’re using if necessary.
- Reconnect the mouse and turn on your PC.
5. Change the mouse settings
expecting that the cursor is stuck on the left half of the screen. This might show the problem. Follow these advances toward study and change the settings:
Step 1: Clients of Windows:
- By right-tapping on the Beginning button, select Settings.
- Go to Devices, then, click on Mouse in the left-hand menu.
- Change the care and other settings based on the situation.
6. To resolve issues with the cursor
The drivers for your mouse may need to be refreshed or reinstalled. Follow these pushes toward update or reinstall the drivers:
Step 1: Clients of Windows:
- Right-click on the Starting button and select Contraption Boss.
- Broaden the section on mice and other pointing contraptions.
- Right-click on your mouse and select Update driver.
- Adjust to the on-screen headings to revive the driver.
For clients with a wired mouse, have a go at interfacing it to an other USB port. Some of the time the issue can be made sense of by an isolating USB port.
7. Looking for Proficient Assistance
To burn through your time by fixing this issue then, now is the ideal time to look for proficient help. The problem can be fixed by contacting the support team of your computer manufacturer or visiting a certified technician.
8. Utilize an Elective Mouse
In the event that you approach an elective mouse, allow it an opportunity to check whether the issue doesn’t disappear. This will help you identify whether the issue is with the mouse or the computer.
9. Check for Malware
Malware can cause different system issues, including cursor issues. Run a full system look at using strong antivirus programming to see and dispose of any normal risks
10. Use Windows Protect (Windows Security):
- Windows Protector is an obvious antivirus and antimalware game-plan from Microsoft that works with Windows 8, Windows 8.1, Windows 10, and later renditions.
- To open Windows Security, you can either search for “Windows Security” regardless menu or right-click on the Windows Defend (or Safeguard) picture in the structure plate and select “Open.”
The entire scope:
- Precisely when Windows Security is open, click on “Disease and peril insistence.”
- Under “Current risks,” click on “Clear decisions.”
- After selecting “Full result,” select “Clear presently.”
- The result could take two or three time subject to your plan’s size and how much records. Windows Security will illuminate you with regards to whether any malware or odds are good that found.
11. Boot into Exploratory Mode
To check for malware. Exploratory mode just presents the huge drivers and associations on your PC, permitting you to finish up whether the issue is accomplished by untouchable programming. This is the strategy for booting into Safeguarded Mode:
Step 1: Clients of Windows:
- To open the Run exchange box, press the Windows key + R.
- Enter “msconfig” into the pursuit box.
- In the Development Plan window, go to the Boot tab.
- Truly take a gander at the case close “Safe boot” and select “Unessential.”
- Restart your computer by clicking OK.
12. Cripple Untouchable Applications
If the cursor behaves consistently in Exploratory Mode, taking everything into account, then an untouchable application is to blame. Lately, Debilitated individual familiar programming with recognize the blameworthy party.
Step 1: Clients of Windows:
- To open the Errand Administrator, hold down Ctrl, Shift, and Esc.
- Go to the Startup tab and debilitate applications unreservedly.
- Restart your PC after each disablement to test the cursor.
13. Check the openness settings
Some straightforwardness highlights could influence how the cursor moves. Ensure your straightforwardness settings are set up exactly by watching out for them.
Step 1: Clients of Windows:
- Press the Windows key + U to open the Prompt section Area.
- In reality investigate the settings under “Control the mouse with the control place” and debilitate individual them at whatever point secured.
14. Change Show Settings
Wrong component settings can influence cursor movement. Inspect the settings for your screen’s objective and resuscitate rate.
Step 1: Clients of Windows:
- By right-tapping on the workspace, select Show Settings.
- Guarantee the goal is set to the recommended regard.
- Click on State of the art show settings to truly take a gander at the vitalize rate.
15. Structure Restore (Windows So to speak)
If you truly made changes to your structure and the cursor issue started thusly, you can use Configuration Restore to return your PC to a state before the issue occurred.
Step 1: Clients of Windows:
- Press the Windows key + R, type “rstrui,” and then press the Enter key to open the Run trade box.
- Agree to the on-screen direction to play out a System Restore.
Conclusion:
Despite the fact that this exhaustive, bit by bit guide gives all the data you really want to investigate and determine the issue, a stuck cursor on the left half of the screen can disappoint. Attempt to be patient and judiciously follow each push toward seeing the mysterious driver. May your cursor start drifting perfectly across the screen over the long haul!
FAQs
1. Q: Why is my cursor stuck on the left side of the screen?
A: Cursor-related issues can arise due to various reasons, such as software glitches, driver issues, or hardware malfunctions. This guide provides solutions to address the problem.
2. Q: Are there any quick fixes for a cursor stuck on the left side of the screen?
A: Yes, some initial steps involve checking for simple issues like loose cables, restarting your computer, or trying a different mouse. However, if these don’t work, further troubleshooting may be required.
3. Q: Can a driver update resolve the cursor issue?
A: Absolutely. Outdated or corrupted mouse drivers can cause problems. Updating the drivers can often resolve the cursor stuck on the left side issue. Check your device manager for mouse-related entries and update if needed.
4. Q: How do I perform a driver update for my mouse?
A: Navigate to the Device Manager on your computer, locate the mouse or pointing device, right-click, and choose “Update driver.” Follow the on-screen instructions to complete the process.
5. Q: Will changing the USB port for my mouse help?
A: Yes, sometimes the issue may be related to the USB port. Try connecting your mouse to a different USB port and see if the cursor starts functioning properly.