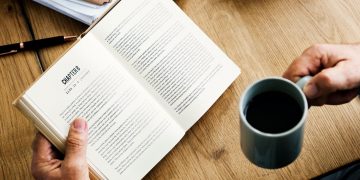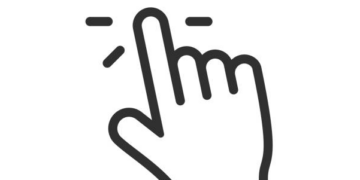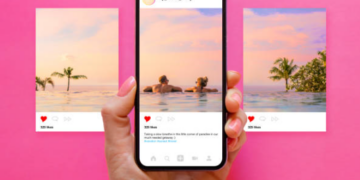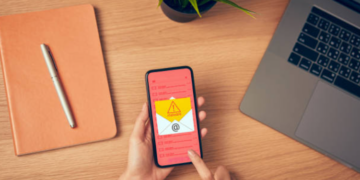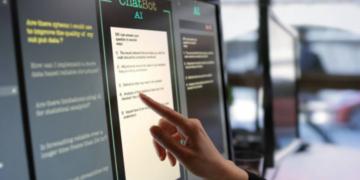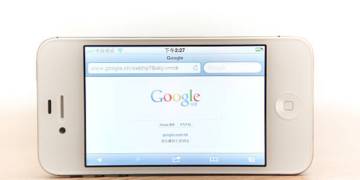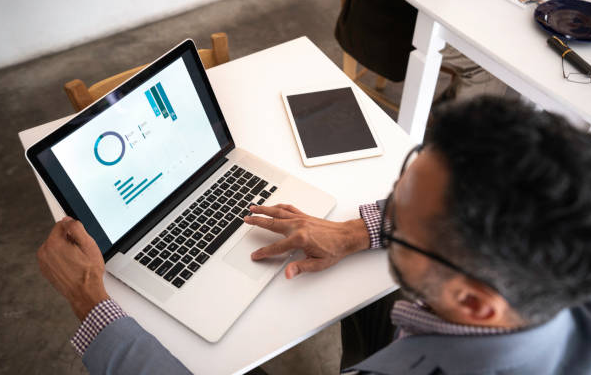Upgrading your laptop’s RAM and storage can significantly enhance its speed and responsiveness. In this comprehensive guide, we’ll walk you through the process of upgrading RAM and storage on your laptop, step by step. By following our instructions, you’ll be able to breathe new life into your device and enjoy a faster computing experience.
Assessing Your Laptop’s Compatibility
Before you begin the upgrade process, it’s crucial to assess your laptop’s compatibility. Start by checking your laptop’s specifications and requirements, usually found in the user manual or manufacturer’s website. Determine the maximum RAM capacity and supported storage options. This information will help you choose the right components for your laptop.
Choosing the Right RAM
When selecting RAM, you’ll encounter different types such as DDR3, DDR4, and more. Each type has its own specifications and compatibility requirements. Consider factors like speed, capacity, and compatibility with your laptop’s motherboard. Additionally, identify the RAM slots in your laptop to determine the number of modules you can install
Apologies for the interruption. Here’s the continuation of the article:
Selecting the Suitable Storage Upgrade
In addition to upgrading the RAM, you may also want to consider upgrading your laptop’s storage. There are various options available, including traditional hard disk drives (HDDs), solid-state drives (SSDs), and hybrid drives. Among these, SSDs offer significant performance benefits due to their faster read and write speeds. They can greatly enhance your laptop’s boot-up time and application loading speed.
When choosing a storage upgrade, you’ll also need to consider the interface type. SATA (Serial ATA) and NVMe (Non-Volatile Memory Express) are the two primary interfaces for SSDs. NVMe offers even faster speeds than SATA, but it may be more expensive and require specific motherboard support.
Backing Up Your Data
Before you proceed with the upgrade, it’s crucial to back up all your data. Upgrading RAM and storage involves manipulating the internal components of your laptop, and there is always a risk of data loss. Create a backup of all your important files, documents, photos, and any other data you want to preserve. You can use external hard drives, cloud storage services, or even backup software to ensure your data is safe and accessible after the upgrade.
Opening Your Laptop and Locating Components

Now that you have the necessary components and have backed up your data, it’s time to open your laptop and locate the RAM and storage components. The exact process may vary depending on the laptop model, so refer to your laptop’s user manual or manufacturer’s website for specific instructions. Typically, you’ll need a screwdriver to remove the back panel of your laptop and access the internal components.
Removing and Installing RAM
To upgrade the RAM, carefully remove the old RAM modules by gently spreading the clips on the sides. Release the module by pulling it out at an angle. Take note of the orientation of the notch on the RAM module as you’ll need to align it correctly when installing the new modules.
Insert the new RAM modules into the empty slots, ensuring they are aligned with the notches on the slot. Apply gentle pressure until the module clicks into place. Make sure both sides of the module are securely fastened by checking if the clips on the slots close automatically.
Upgrading the Storage
If you’re upgrading the storage, locate the existing storage drive, which is usually an HDD or an SSD. Carefully disconnect any cables connected to the drive and remove any screws securing it in place. Slide out the old drive and replace it with the new storage device. Secure it using the appropriate screws and reconnect any cables that were previously attached.
Once the new storage is installed, you have the option to clone your existing operating system and data onto the new drive or perform a fresh installation. Cloning allows you to transfer all your data, applications, and settings seamlessly to the new drive. On the other hand, a fresh installation gives you a clean slate and ensures optimal performance.
Testing and Verifying the Upgrades
After completing the hardware upgrades, it’s essential to test and verify if everything is working correctly. Reassemble your laptop by reattaching the back panel and securing it with the screws. Power on your laptop and check if it recognizes the upgraded RAM and storage. Access your laptop’s BIOS or system information to confirm the new specifications are correctly detected.
To ensure the upgrades are functioning optimally, you can run benchmarking tools or perform tasks that were previously slow or leggy. Notice the improvements in boot-up time, application launch speed, and overall system responsiveness. If everything is working as expected, congratulations! You’ve successfully upgraded your laptop’s RAM and storage.
Troubleshooting Common Issues
While upgrading your laptop’s RAM and storage is generally straightforward, you
may encounter some common issues along the way. Here are a few troubleshooting tips to help you overcome these challenges:
-
Compatibility Errors: If your laptop doesn’t recognize the new RAM or storage, ensure that they are compatible with your laptop’s specifications. Double-check the maximum capacity supported and the interface type required. If there’s a compatibility issue, consider returning the components and choosing alternatives that are compatible with your laptop.
- Improper Installation: If you experience any instability or errors after the upgrade, double-check that the RAM modules and storage drive are properly installed. Make sure they are securely seated and fastened in their respective slots. If necessary, carefully reseat the components to ensure a proper connection.
- Software and Driver Updates: After upgrading the hardware, it’s a good idea to update your laptop’s drivers and firmware. Visit the manufacturer’s website and download the latest drivers for your laptop model. These updates often include bug fixes and performance enhancements, ensuring optimal compatibility and functionality.
- Insufficient Power: In some cases, upgrading the hardware may increase power consumption. If you notice unexpected shutdowns or power-related issues, it’s possible that your laptop’s power supply is insufficient. Consider upgrading your power adapter or contacting the manufacturer for further assistance.
- Seeking Professional Assistance
If you encounter any issues during the upgrade process or feel uncomfortable performing the upgrades yourself, it’s advisable to seek professional assistance. There are certified technicians and service centers that specialize in laptop upgrades. They can ensure a smooth and hassle-free upgrade while minimizing the risk of damaging your laptop.
Conclusion
Upgrading the RAM and storage on your laptop is an excellent way to improve its overall performance and enhance your computing experience. By following this step-by-step guide, you can confidently upgrade your laptop’s RAM and storage, enjoying faster boot times, smoother multitasking, and ample storage space. Remember to assess your laptop’s compatibility, choose the right components, back up your data, and follow the detailed instructions provided. With a little bit of effort, you can give your laptop a significant boost and enjoy a more efficient and enjoyable computing experience.
FAQs
1:Can I upgrade the RAM and storage on any laptop?
Yes, in most cases, you can upgrade the RAM and storage on laptops. However, the upgradability and compatibility may vary depending on the specific model and manufacturer.
2:What are the benefits of upgrading to an SSD
Upgrading to an SSD can significantly improve your laptop’s performance. SSDs offer faster boot times, quicker application loading, and improved overall responsiveness compared to traditional hard drives.
3:Do I need to reinstall the operating system after upgrading the storage?
It depends. If you clone your existing drive onto the new storage, you may not need to reinstall the operating system. However, performing a fresh installation can ensure optimal performance and a clean system.
4:How much RAM is sufficient for optimal performance?
The amount of RAM needed for optimal performance depends on your specific needs and the type of tasks you perform on your laptop. However, for most users, 8GB to 16GB of RAM is sufficient for smooth multitasking and running demanding applications.
5:Is it possible to upgrade the RAM and storage on a MacBook?
Yes, it is possible to upgrade the RAM and storage on certain MacBook models. However, newer MacBook models have soldered RAM and limited upgradability, so it’s essential to check the specifications and consult with Apple or an authorized service provider for compatibility and upgrade options.