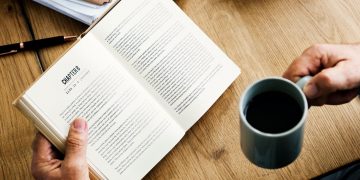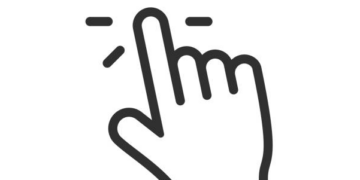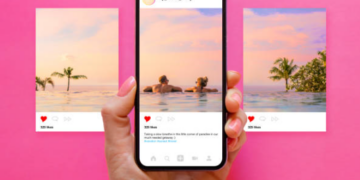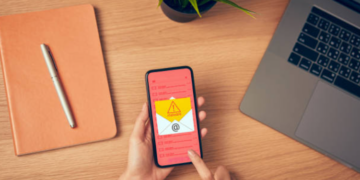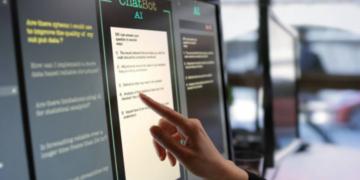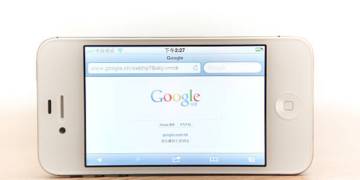In today’s fast-paced digital world, the battery life of our laptops plays a crucial role in ensuring productivity and convenience on the go. Whether you’re a student, professional, or casual user, knowing how to extend the battery life of your laptop can greatly enhance your computing experience. By implementing a few simple strategies and adjustments, you can make your laptop’s battery last longer, allowing you to work, study, or entertain yourself without the constant need for a power outlet. In this guide, we will explore a range of practical tips that can help you maximize the battery life of your laptop, enabling you to stay connected and productive for longer periods. With these insights, you’ll be able to strike a balance between performance and power efficiency, ensuring that your laptop is always ready to support your needs, wherever you may be.
Some tips to help you extend the battery life of your laptop
- Adjust Power Settings: Optimize your laptop’s power settings to conserve battery life. Lower the screen brightness and set your laptop to sleep or hibernate when not in use for a certain period of time.
- Close Unnecessary Applications: Close any unused applications and background processes that are consuming power. Task Manager (Windows) or Activity Monitor (Mac) can help you identify and close such applications.
- Disable Wi-Fi and Bluetooth: If you’re not using wireless connections, turn off Wi-Fi and Bluetooth. These features consume power even when not actively connected.
- Reduce Keyboard Backlighting: If your laptop has a backlit keyboard, consider lowering the brightness or turning it off completely to save power.
- Manage App Notifications: Disable unnecessary app notifications that can cause your laptop’s screen to wake up frequently, draining the battery.
- Unplug USB Devices: Disconnect any unnecessary USB devices like external hard drives, flash drives, or peripherals when they’re not in use. These devices draw power from your laptop.
- Use Power-Saving Browser Settings: Adjust your web browser settings to reduce power consumption. Disable or remove browser extensions you don’t need and minimize the number of open tabs.
- Limit Multimedia Usage: Streaming videos, playing games, and listening to music can drain your battery quickly. Minimize these activities when you’re running on battery power.
- Keep Your Laptop Cool: Excessive heat can reduce battery life. Ensure proper ventilation by using your laptop on a hard surface and cleaning the vents regularly.
- Update Drivers and Software: Keep your laptop’s drivers and software up to date. Updates often include optimizations that can improve battery efficiency.
- Use Battery-Saving Modes: Many laptops have built-in power-saving modes that automatically adjust settings to maximize battery life. Enable these modes when you need to conserve power.
- Hibernate Instead of Sleep: If you won’t be using your laptop for an extended period, consider hibernating it instead of putting it to sleep. Hibernation uses less power and allows you to resume your work when you power it back on.
- Calibrate the Battery: Occasionally calibrate your laptop’s battery by fully charging it, then allowing it to discharge completely. This helps recalibrate the battery meter and improve its accuracy.
- Upgrade to an SSD: Solid-state drives (SSDs) consume less power compared to traditional hard drives. Consider upgrading to an SSD, which can help improve your laptop’s battery life.
Conclusion
By implementing the tips mentioned in this guide, you can significantly extend the battery life of your laptop and enjoy uninterrupted productivity and entertainment. With a few adjustments to your power settings, application usage, and device management, you can conserve power and make the most of your laptop’s battery capacity. Remember to keep your laptop cool, update your software regularly, and utilize power-saving features to optimize battery efficiency. Additionally, adopting smart charging practices and periodically calibrating your battery can help maintain its performance over time. By taking these measures, you can enhance the portability and convenience of your laptop, allowing you to work, study, or unwind without the constant worry of running out of battery. Enjoy extended battery life and make the most of your computing experience wherever you go.
FAQs
1: How do I adjust the power settings on my laptop?
To adjust power settings on Windows, go to the Control Panel or Settings, select “Power Options,” and choose a power plan that suits your needs. On a Mac, go to “System Preferences,” select “Energy Saver,” and adjust the settings accordingly.
2: Does using the battery-saving mode affect the performance of my laptop?
Battery-saving modes are designed to optimize power consumption, which may result in slightly reduced performance. However, the impact is often minimal, and you can switch back to the normal mode when you need maximum performance.
3: Should I always fully discharge my laptop’s battery before recharging it?
No, modern laptop batteries do not require complete discharge before recharging. In fact, it is better to avoid deep discharges as it can strain the battery. Regular charging cycles between 20-80% or 30-70% are considered healthier for the battery’s longevity.
Q4: Can leaving my laptop plugged in all the time damage the battery?
Keeping your laptop plugged in all the time can lead to overcharging, which can potentially degrade the battery over time. It is recommended to unplug the laptop once it reaches a full charge and occasionally allow the battery to discharge partially before recharging it.
5: Does using a screensaver save battery power?
No, screensavers do not save battery power. In fact, they can consume additional power. It is more effective to set your laptop to sleep or hibernate when not in use for an extended period.